안녕하세요 여러분 국곰입니다.
저번 시간까지 집 내부는 얼추 다 완성됐기 때문에
이번 시간에는 집 외부로, 창문 방향으로 테라스와 울타리를 만들어보려고 하는데요,
가장 기본적인 모양으로 만들 예정이니,
초보자분들도 쉽게 따라 하실 수 있으실 거라 생각됩니다!
( 점점 8평 원룸에서 벗어나는 건 안 비밀..ㅎㅎ )
테라스와 울타리 그리기, 지금부터 함께 보시죠.
< 치수 재기 >


테라스를 설치하고자 하는 곳의 길이와 폭을 '치수 툴'을 사용하여 재줍니다.
< 밑판 잡기 >
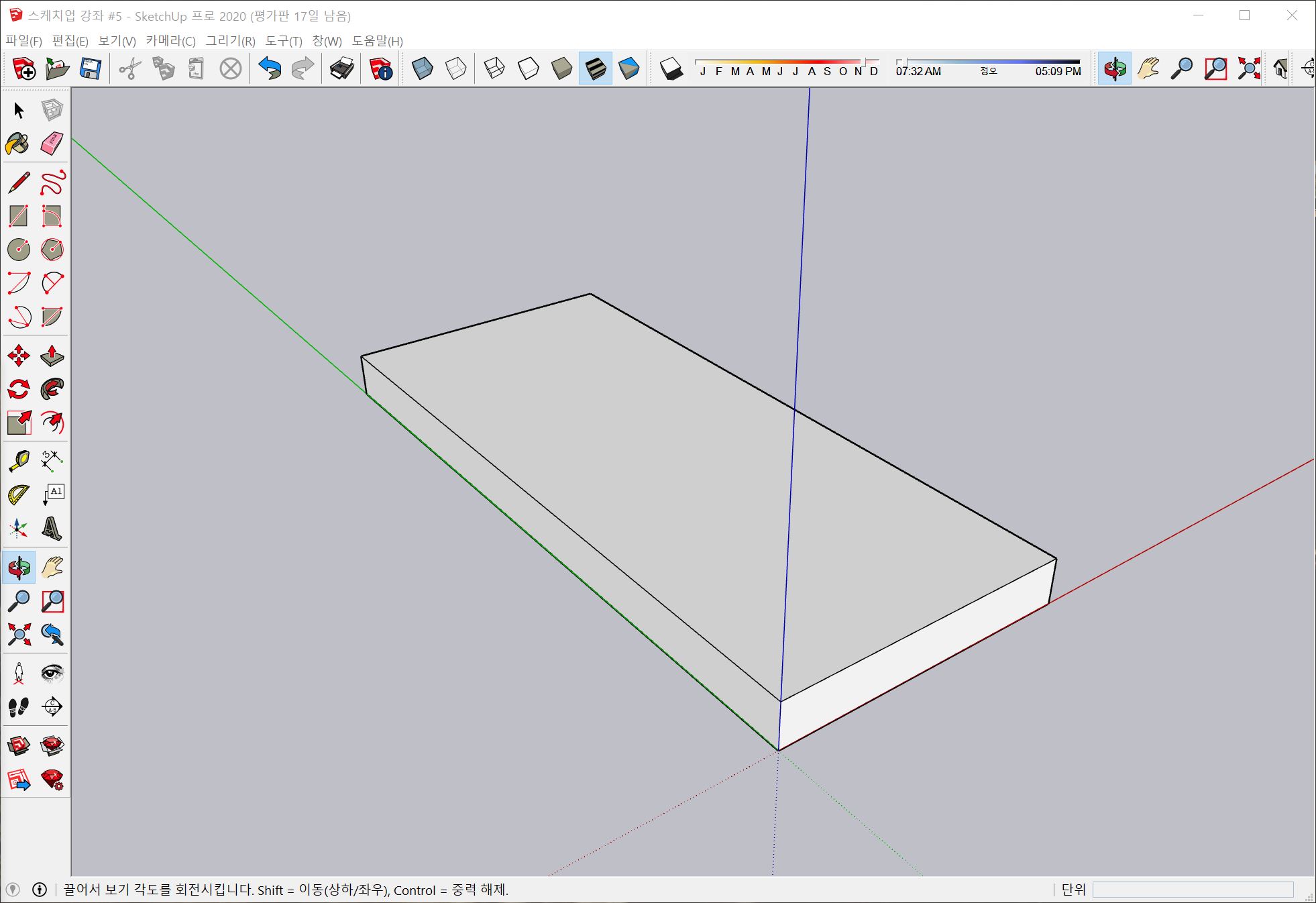
'치수 툴'을 사용해 잰 길이에 맞춰 '직사각형 툴'로 밑판을 잡아줍니다.
테라스 바닥 높이는 원하는 대로 잡아주시면 돼요.
< 테라스와 울타리 사이 여유공간 주기 >
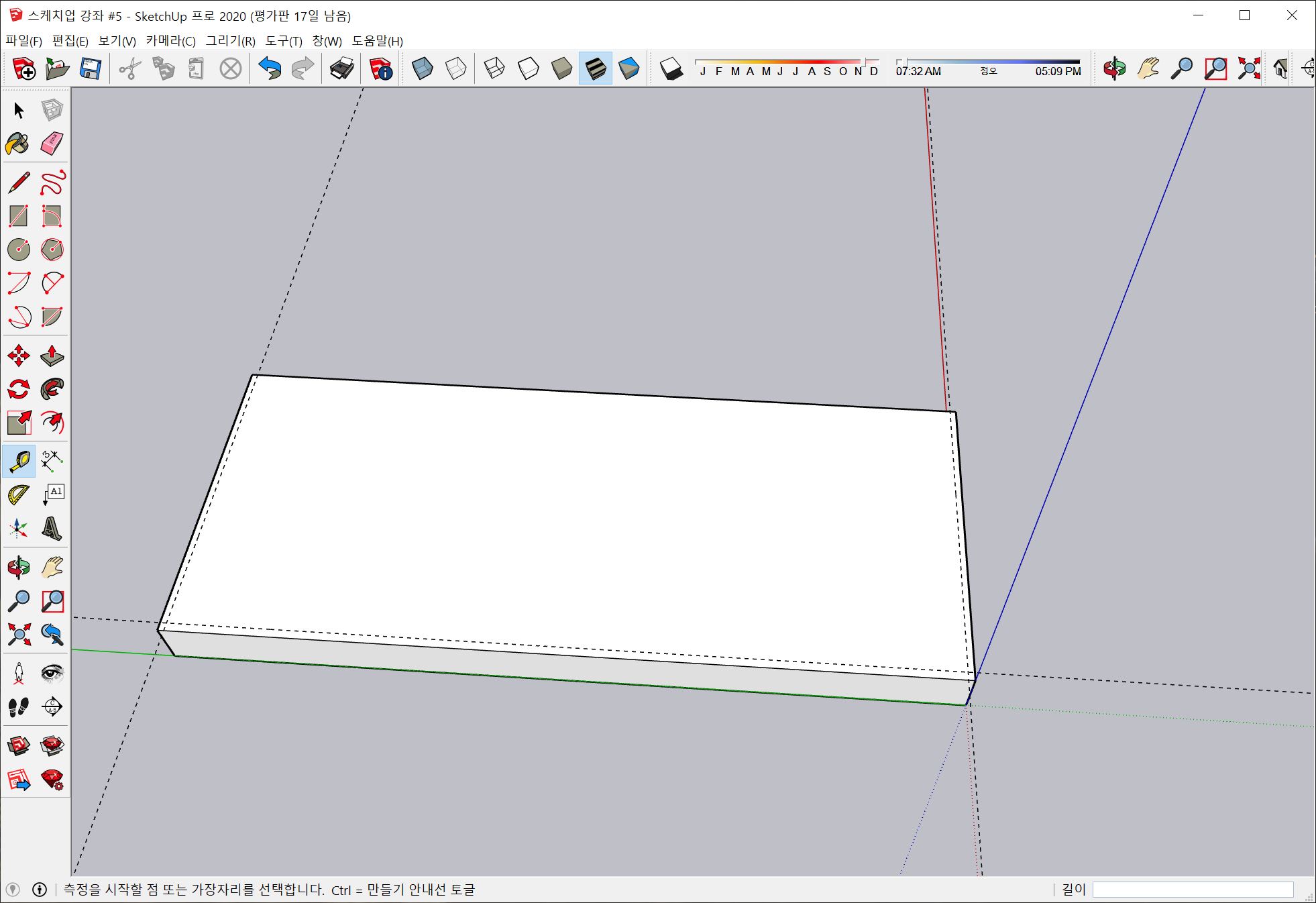
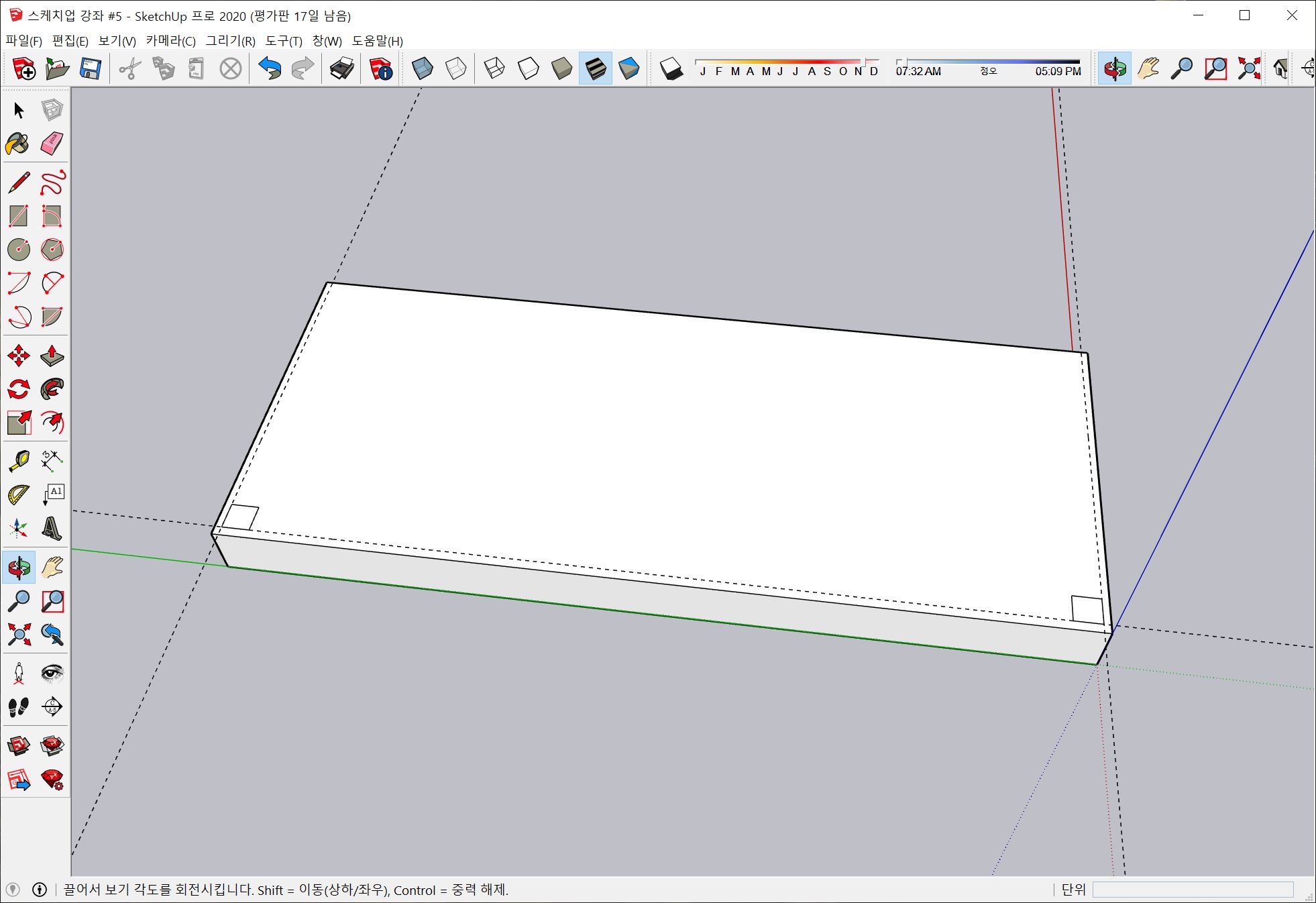
밑판의 바깥선들로부터 안쪽으로, '줄자 도구 툴'을 사용해 안내선을 만들어주면서
바깥쪽 여유공간을 잡아주세요.
( 울타리를 각 모서리에 딱 붙이는 것보다는 약간 안쪽으로 위치를 잡아주는 게 더 나은 거 같더라고요. )
< 울타리 위치 설정 & 울타리 세우기 >
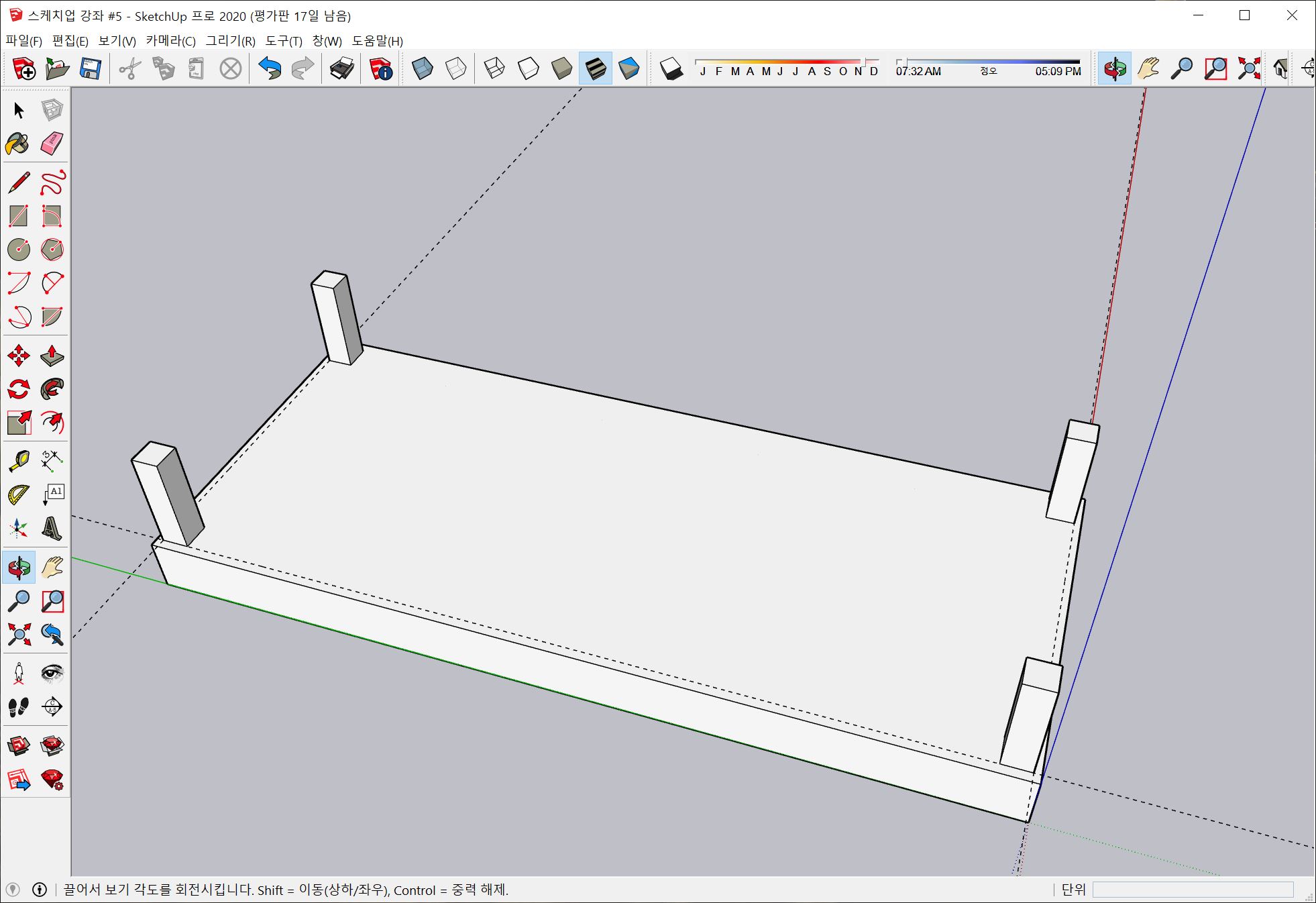
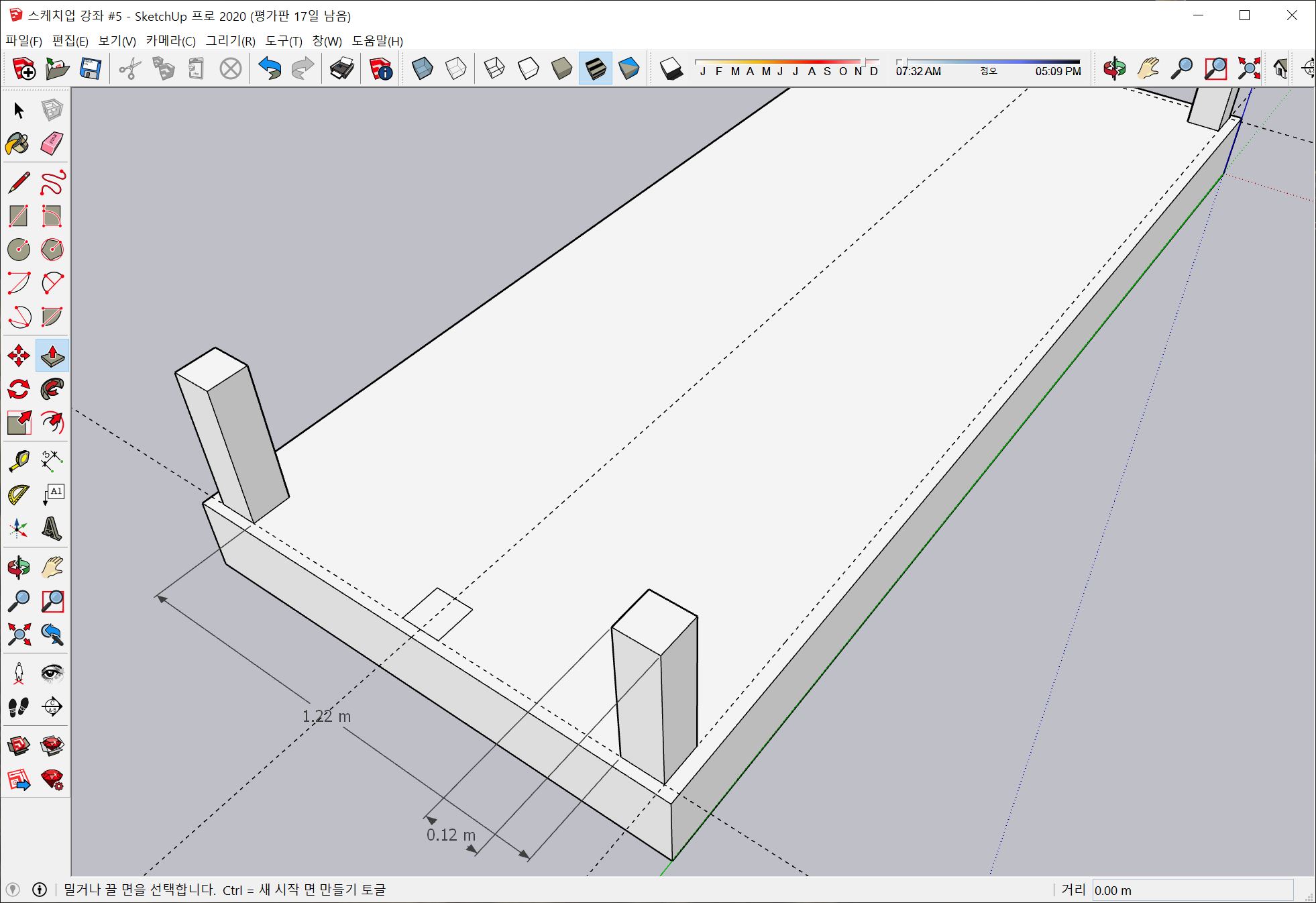
안내선끼리 겹친 4군데 모서리를 기점으로 메인 울타리 기둥을 만들어주고,
이 기둥을 바탕으로 중간중간에 들어갈 보조 울타리 위치를 설정해줍니다.
※ 위치를 다 정해주셨다면 '밀기/끌기 툴'을 이용해 기둥처럼 올려주고서 어딘가 어색한 곳은
없는지 전체적인 울타리 위치들을 확인해주세요.

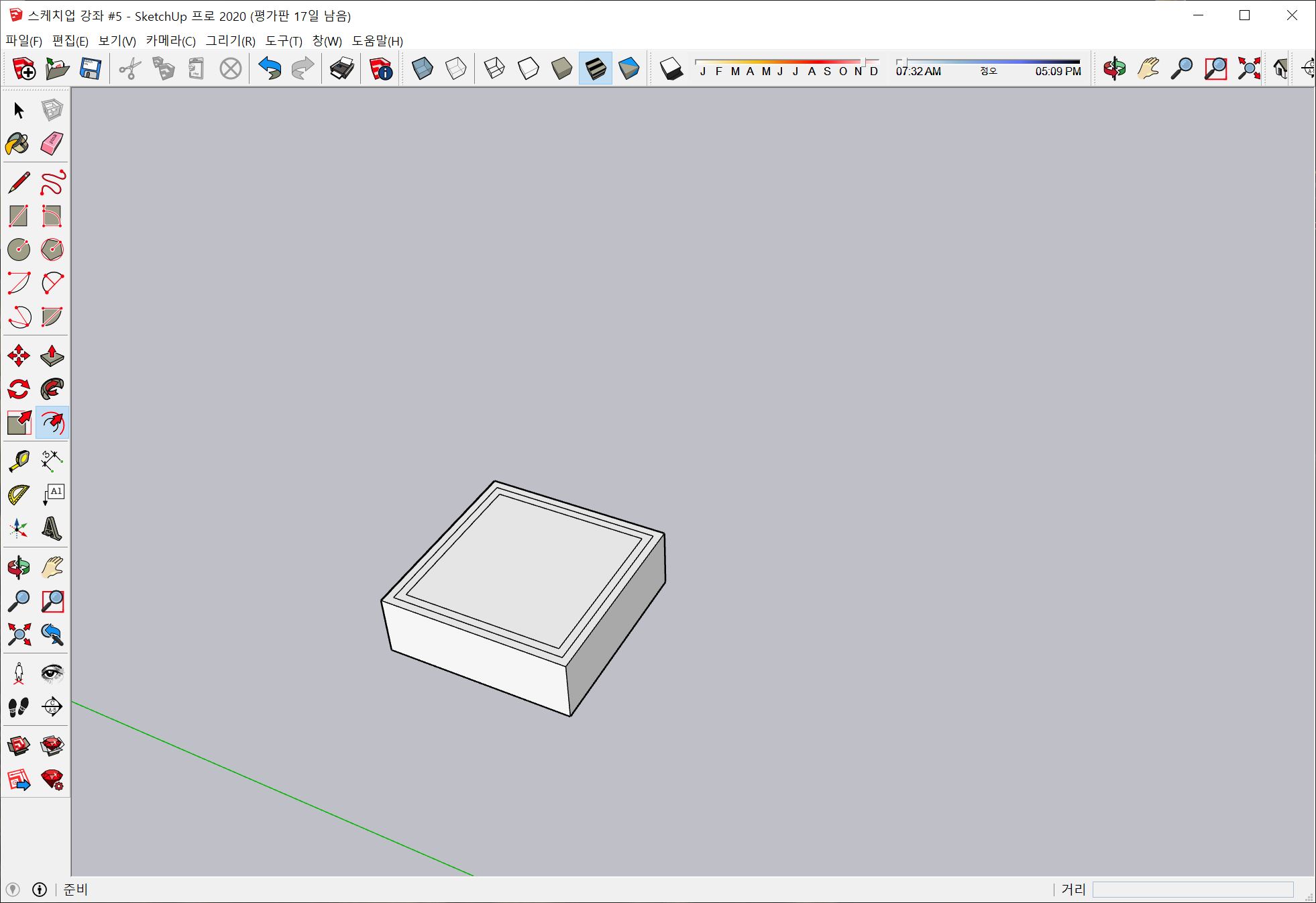
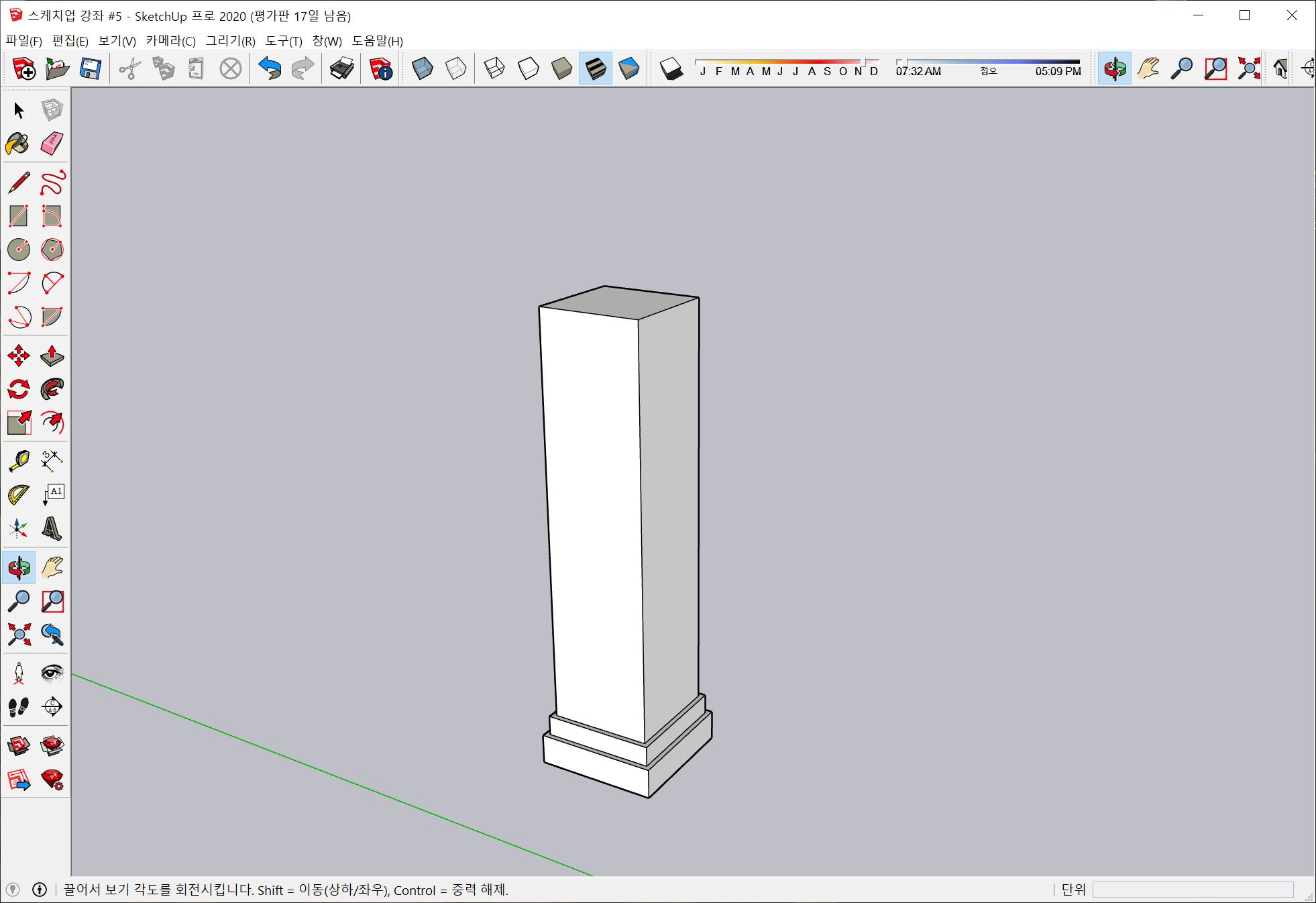
본인이 설정한 울타리 사이즈에 맞춰서 '오프셋 툴'과 '밀기/끌기 툴', '회전 툴' 등을
사용해 원하는 모양의 울타리를 만들어 주시면 됩니다.
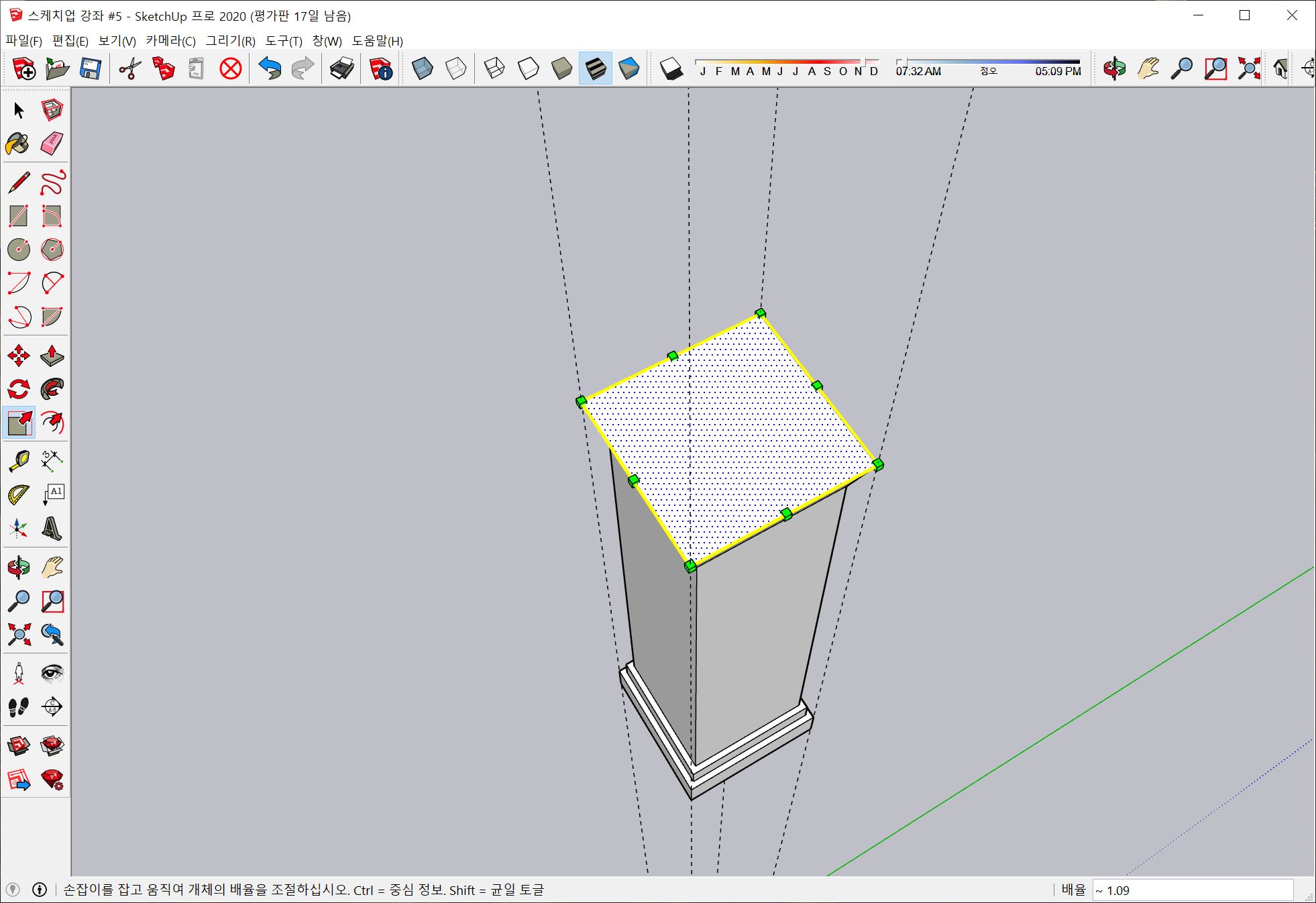
저는 일단 제일 기본적인 형태로 만들어봤어요.
직육면체에 오프셋 툴로 기둥 밑부분을 좀 더 입체적으로 만들고,
밀기/끌기 툴로 쭉 끌어올려준 다음,
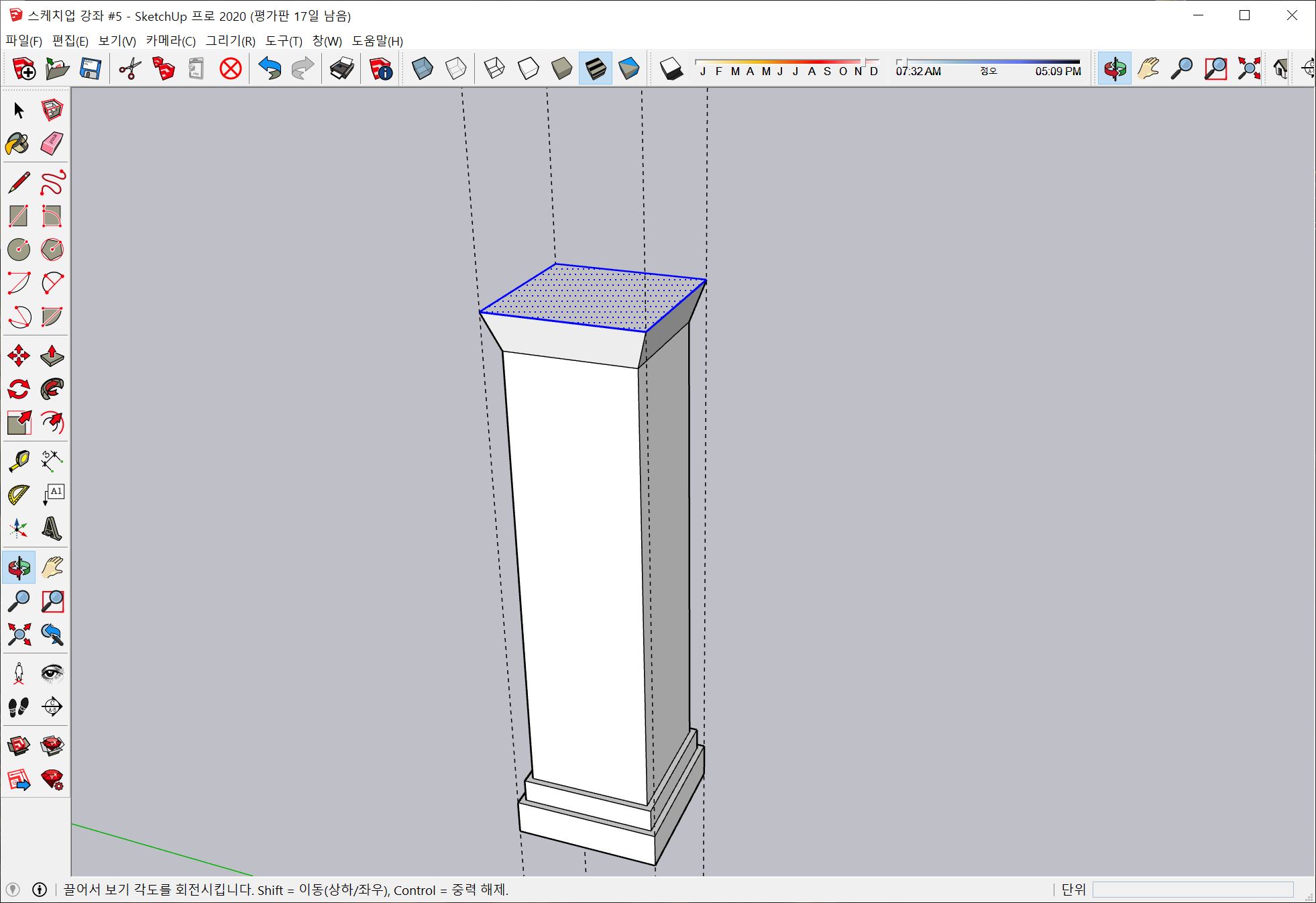
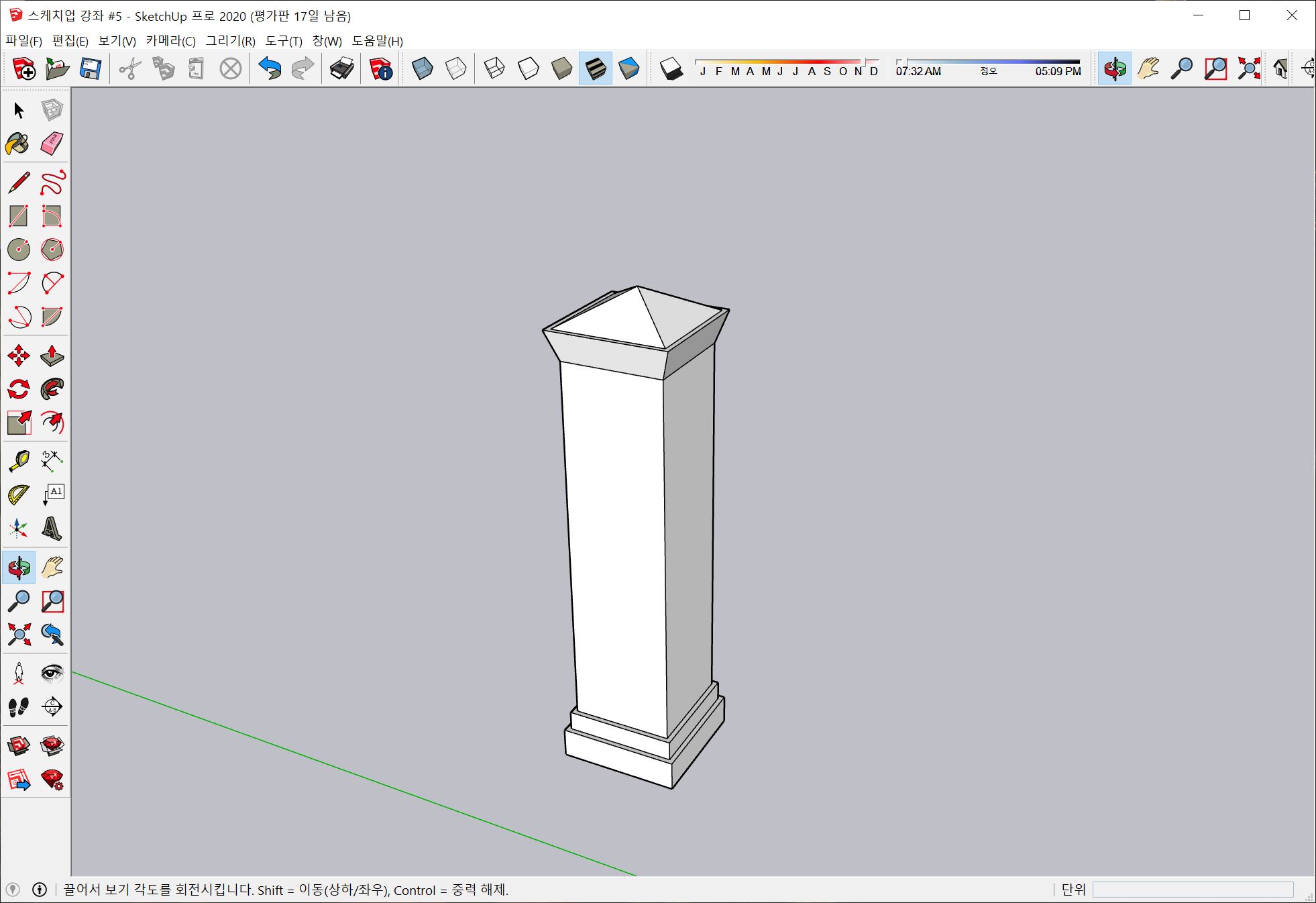
기둥 윗면을 배율 툴로 늘린 후에 이동 툴로 위쪽으로 끌어당겨 주면
위 사진에서 보이는 모양의 울타리가 완성됩니다.
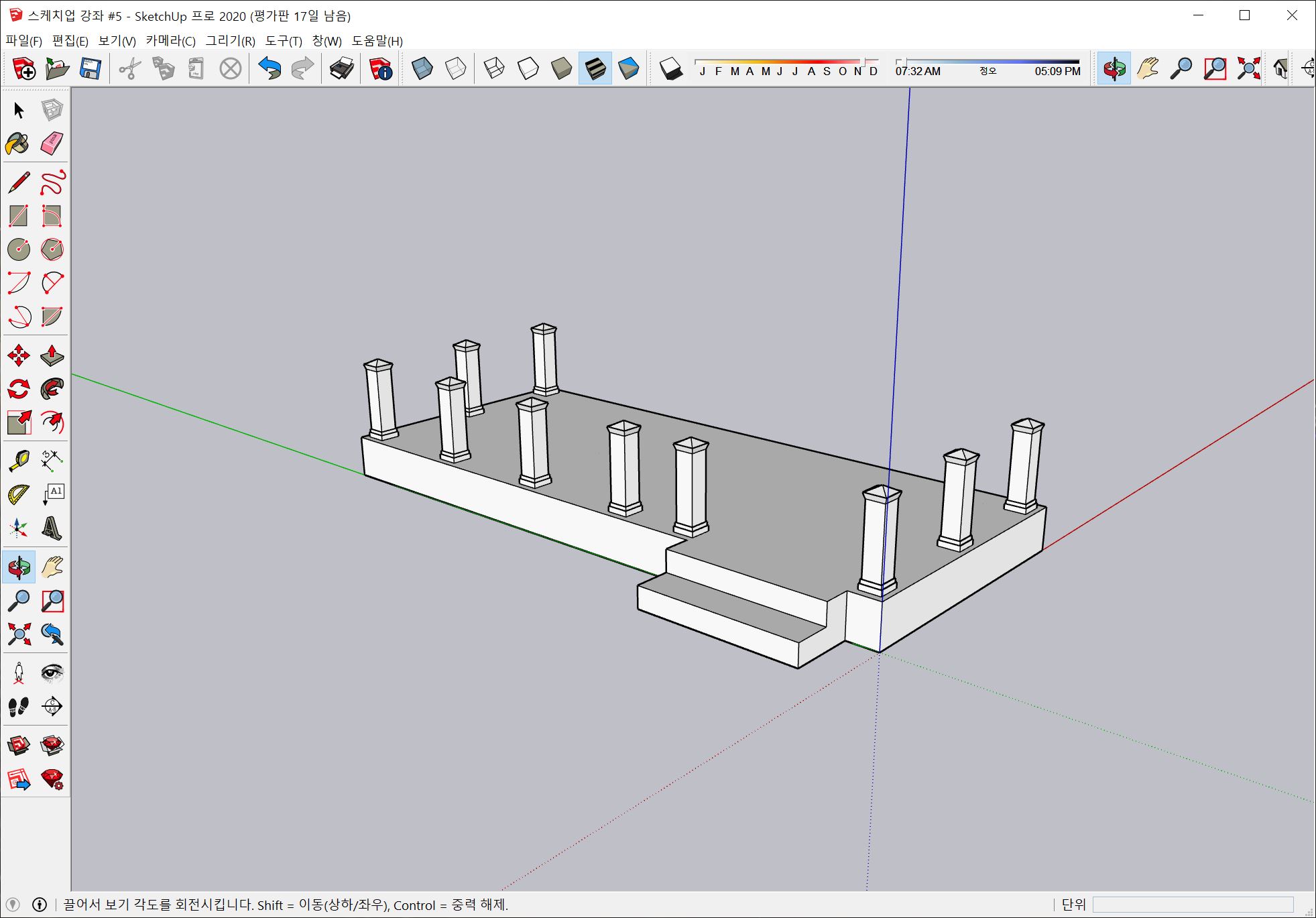
아까 정해두었던 울타리 위치에 만든 울타리 기둥을 붙여 넣고,
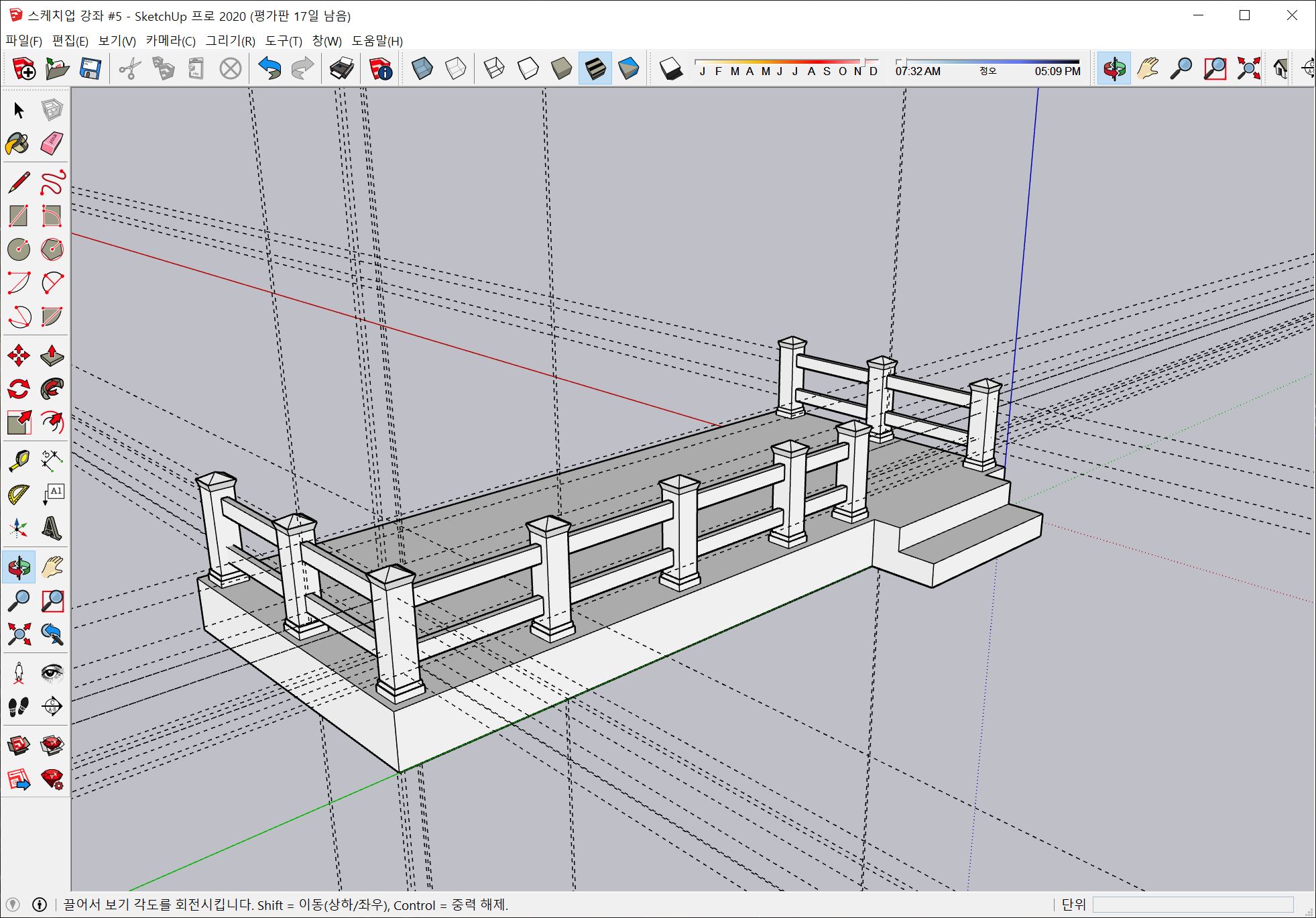

기둥 사이사이에 난간을 덧대어 그려주면 울타리 그리기, 끝입니다.
울타리와 테라스 색칠은 '페인트통 툴'로 칠해주시면 됩니다.
< 완성도 >


'IT정보 읽어주는 국곰이네 다락방' 카테고리의 다른 글
| 카트라이더 러쉬플러스 출시일 확정!! (2) | 2020.05.09 |
|---|---|
| 카트라이더 러쉬플러스 미리 체험해본 후기 (6) | 2020.04.30 |
| 스케치업 강좌 #4 | 지붕, 창문 설치하기 (15) | 2020.03.21 |
| 스케치업 강좌 #3 | 2D 평면도를 활용해 3D 입체도 그리기 (6) | 2020.03.17 |
| 스케치업 강좌 #0 | 스케치업 다운로드하기 (7) | 2020.03.14 |



