안녕하세요 여러분 국곰입니다.
이번 시간에는 저번 시간에 그렸던 3D 입체 도면에 지붕과 창문을 그려
제대로 된 집의 형태로 만들어보도록 하겠습니다.
금방 끝나는 작업이기 때문에 이번 시간은 굉장히 빨리 끝나지 않을까.. 싶습니다 ㅎㅎ
지금부터 함께 보시죠.
< 창문 설치하기 - 창문 윗부분 잉여 공간 벽 설치하기 >

2D 평면도를 그릴 때 비워놨었던 부분에 창문을 설치해주도록 할게요.
맨 윗부분까지 창문으로 채우기엔 창문의 길이가 너무 길어질 것 같아서
창문 사이즈를 제외한 나머지 위쪽 일부분을 벽으로 마감해줄 겁니다.

'줄자 도구 툴', '치수 툴'로 창문 사이즈를 미리 측정해주고,
나머지 부분을 '선 툴'과 '밀기/끌기 툴'을 사용해 벽으로 마감해줍니다.

< 창문 설치하기 - 창문 (폴딩도어) 그리기 >
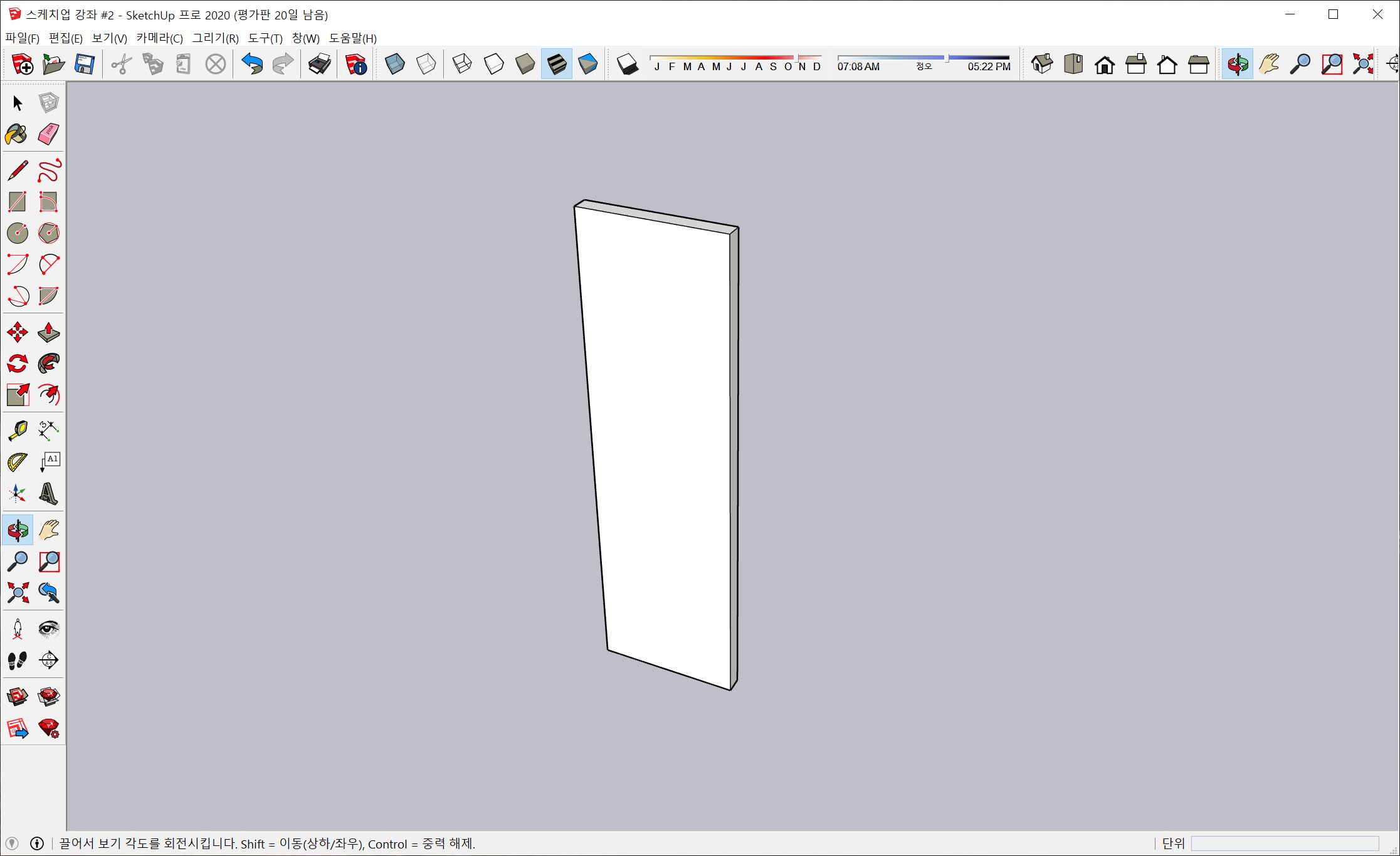
창문은 폴딩도어 형태로 그려줬어요.
'직사각형 툴'과 '밀기/끌기 툴'을 사용해 사이즈에 맞춰 긴 직사각형 박스를 만들어줍니다.
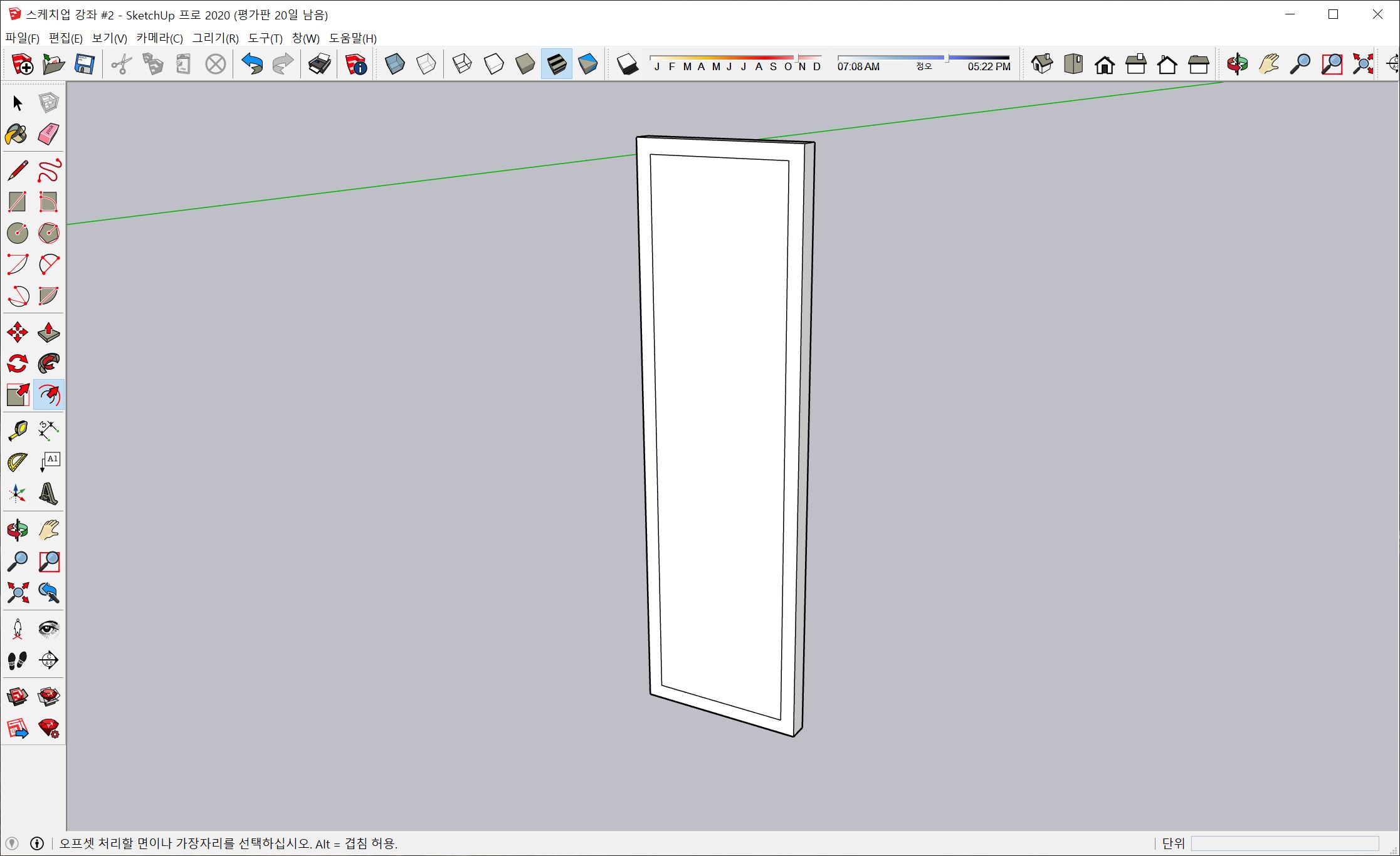
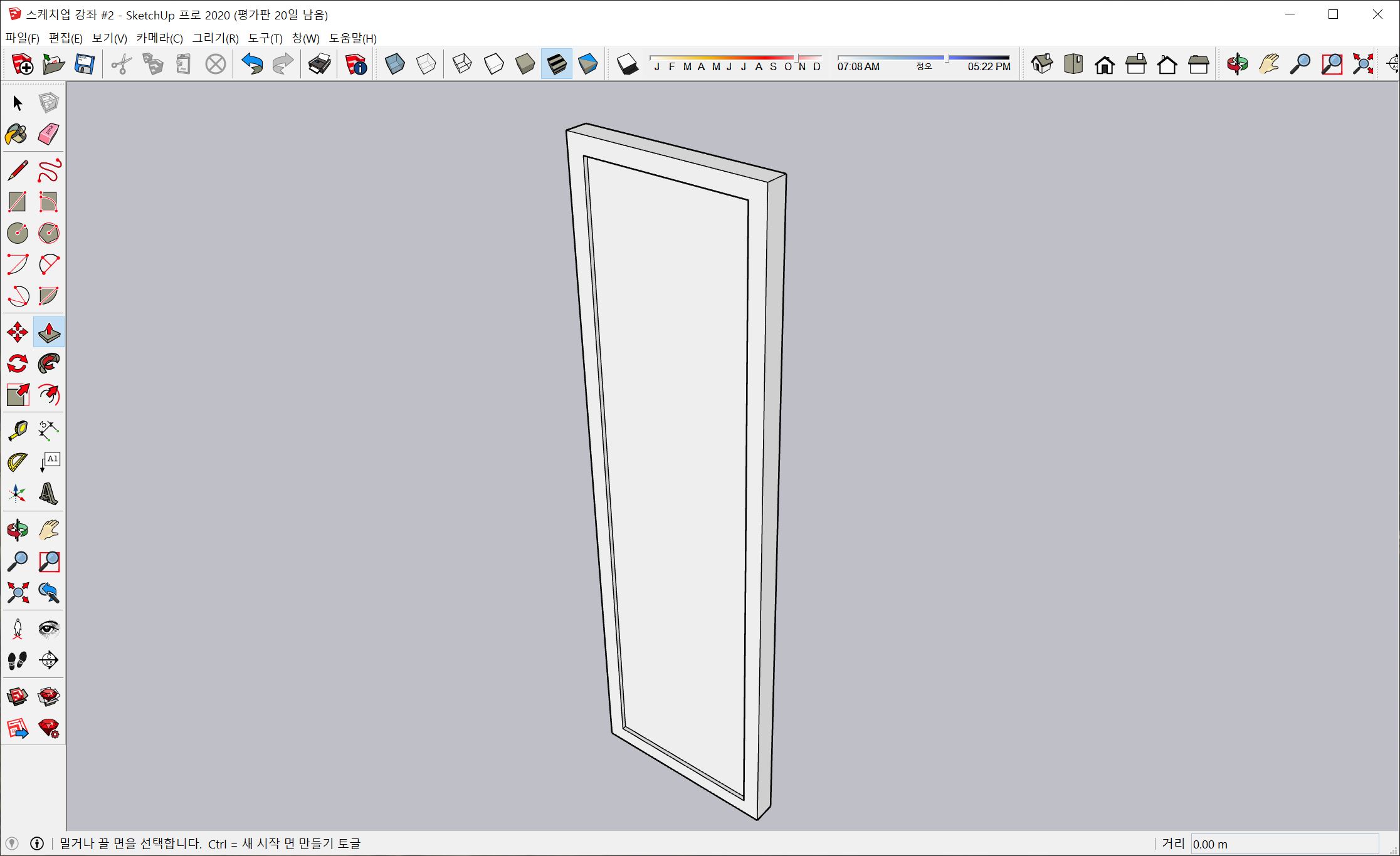
만든 직사각형 박스의 넓은 면을 '오프셋 툴'을 사용해
폴딩도어 틀과 유리의 경계를 확실하게 나눠주고,
'밀기/끌기 툴'로 유리 부분을 조금씩 안쪽으로 밀어 넣어 입체감을 주면 됩니다.

만든 폴딩도어는 '페인트통 툴'을 사용해 원하는 색으로 칠해줍니다.
저는 회흑색과 회색 반투명 유리로 칠해줬어요.
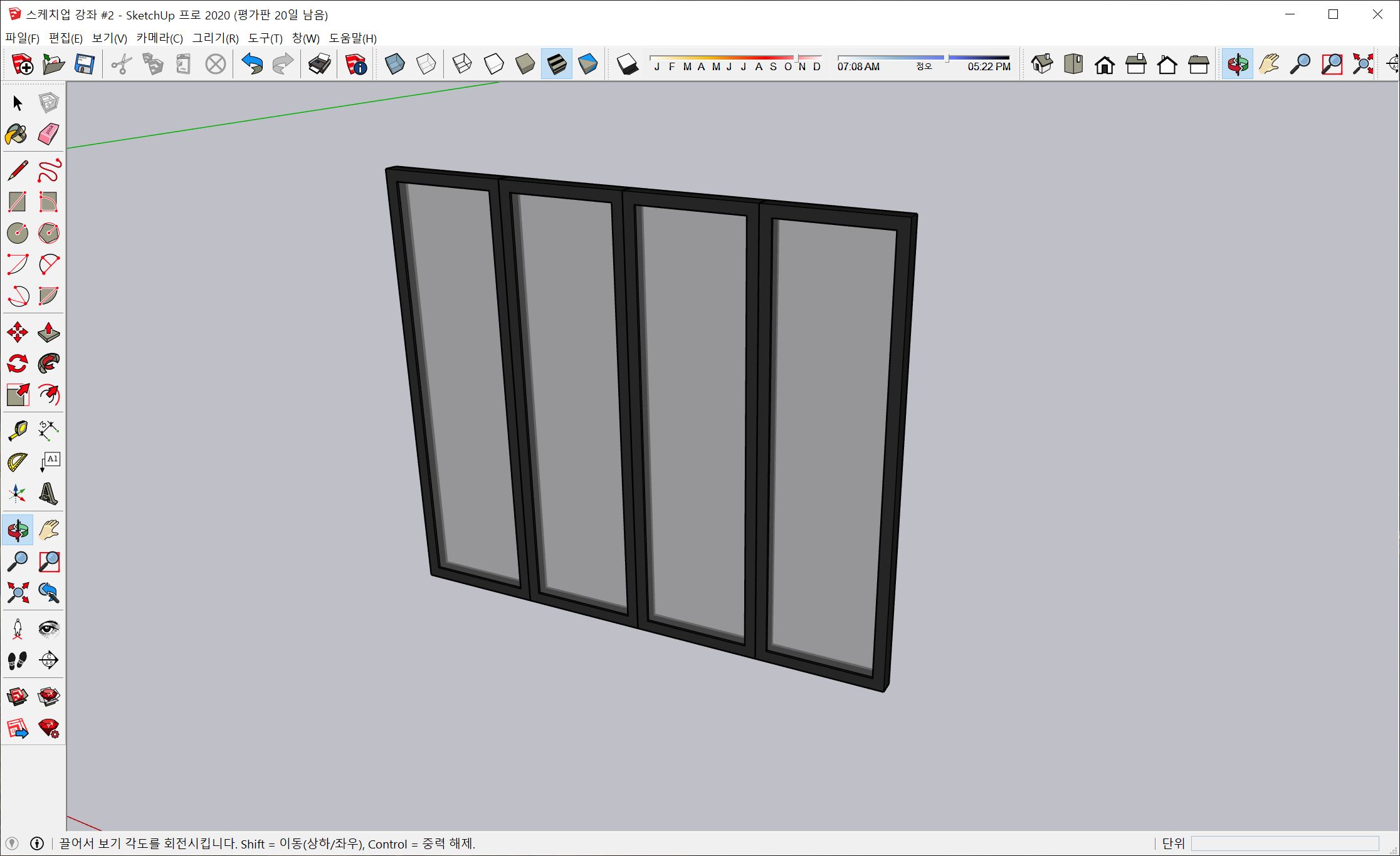
폴딩도어는 모두 모양이 같으니, 하나만 만들어서 복사해주면 됩니다 ㅋ.ㅋ
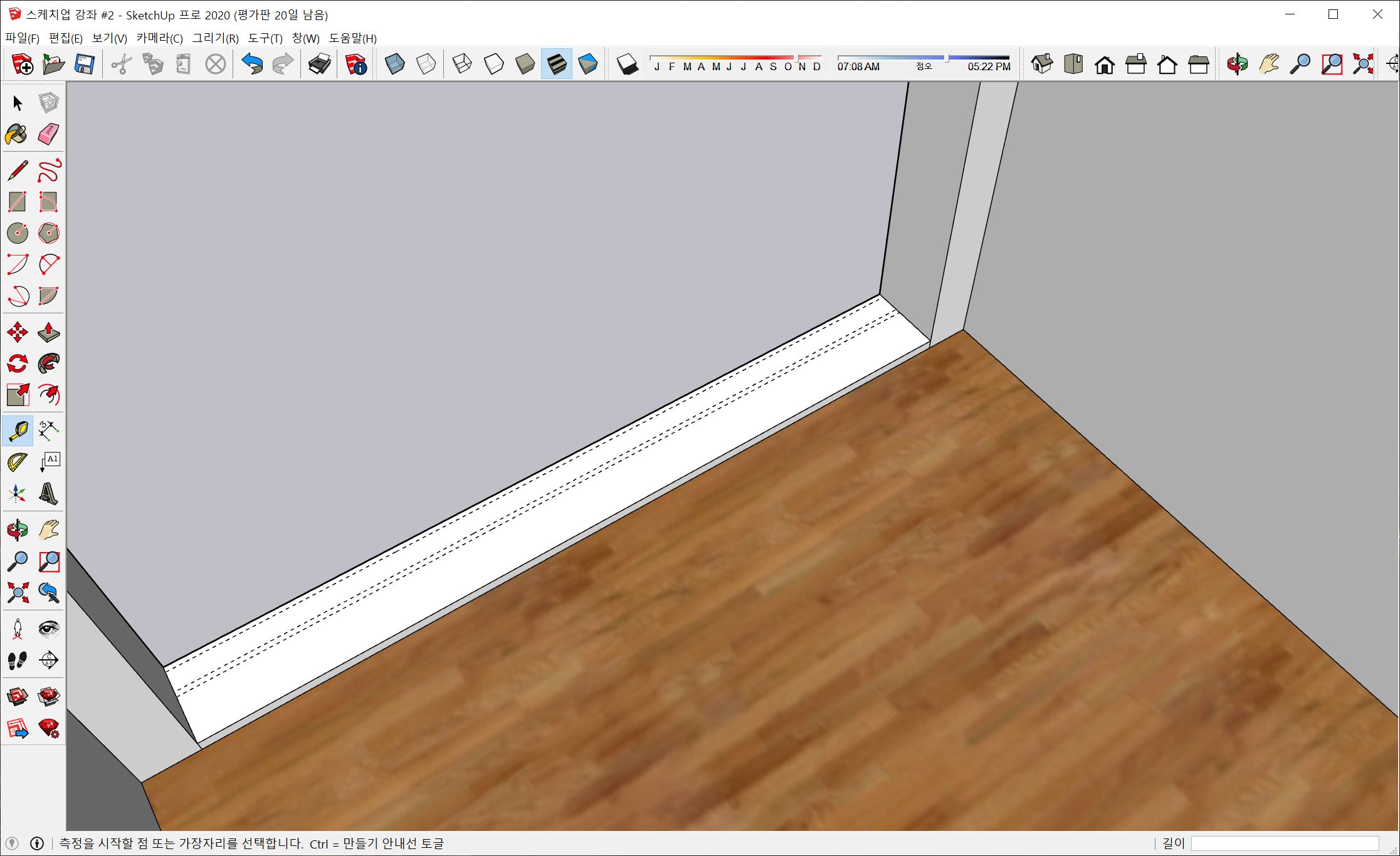
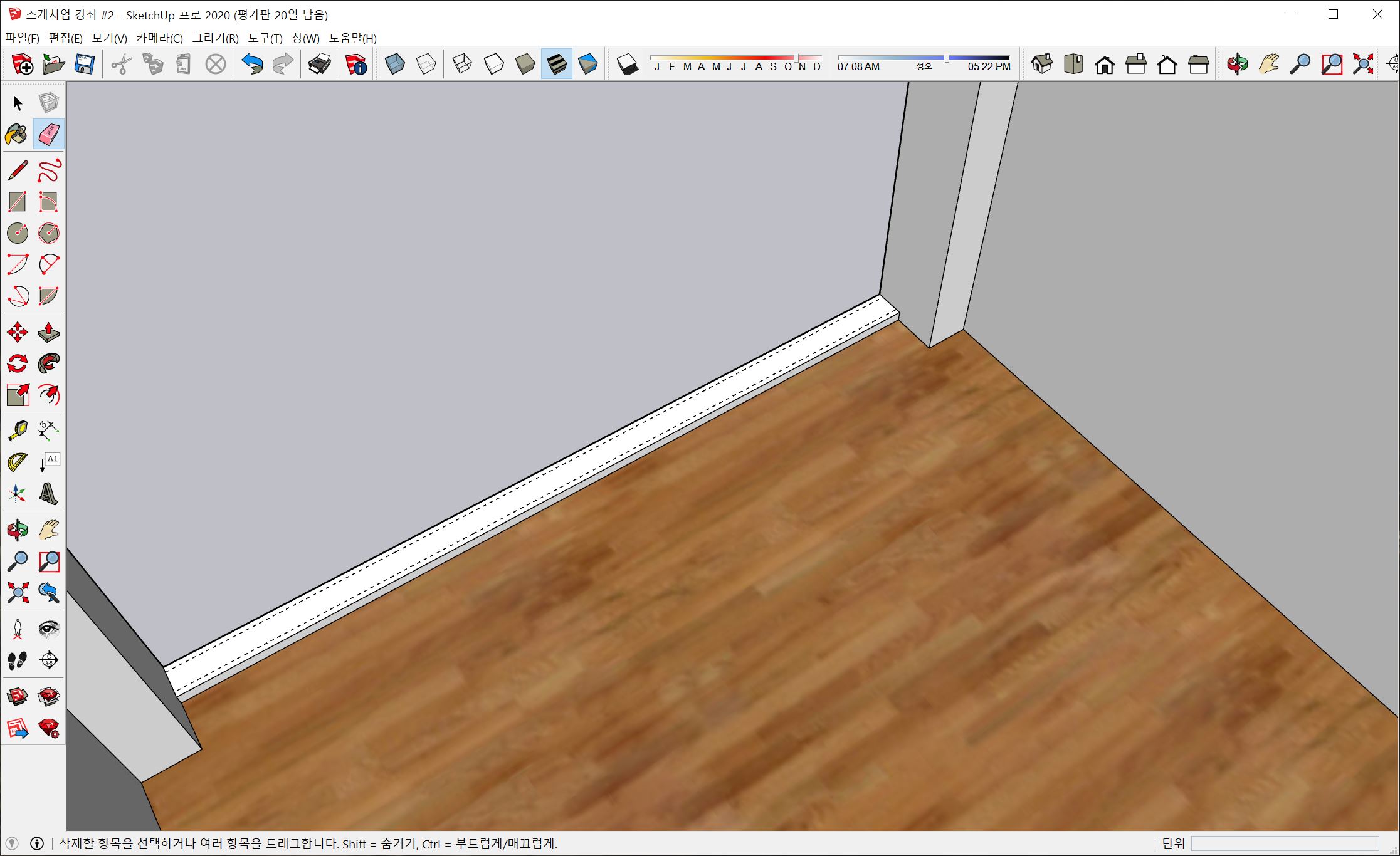
'줄자 도구 툴'을 사용해 폴딩도어를 설치할 위치를 지정해주고,
남아도는 부분은 '밀기/끌기 툴'을 사용해 내부 바닥면으로 만들어줬어요.
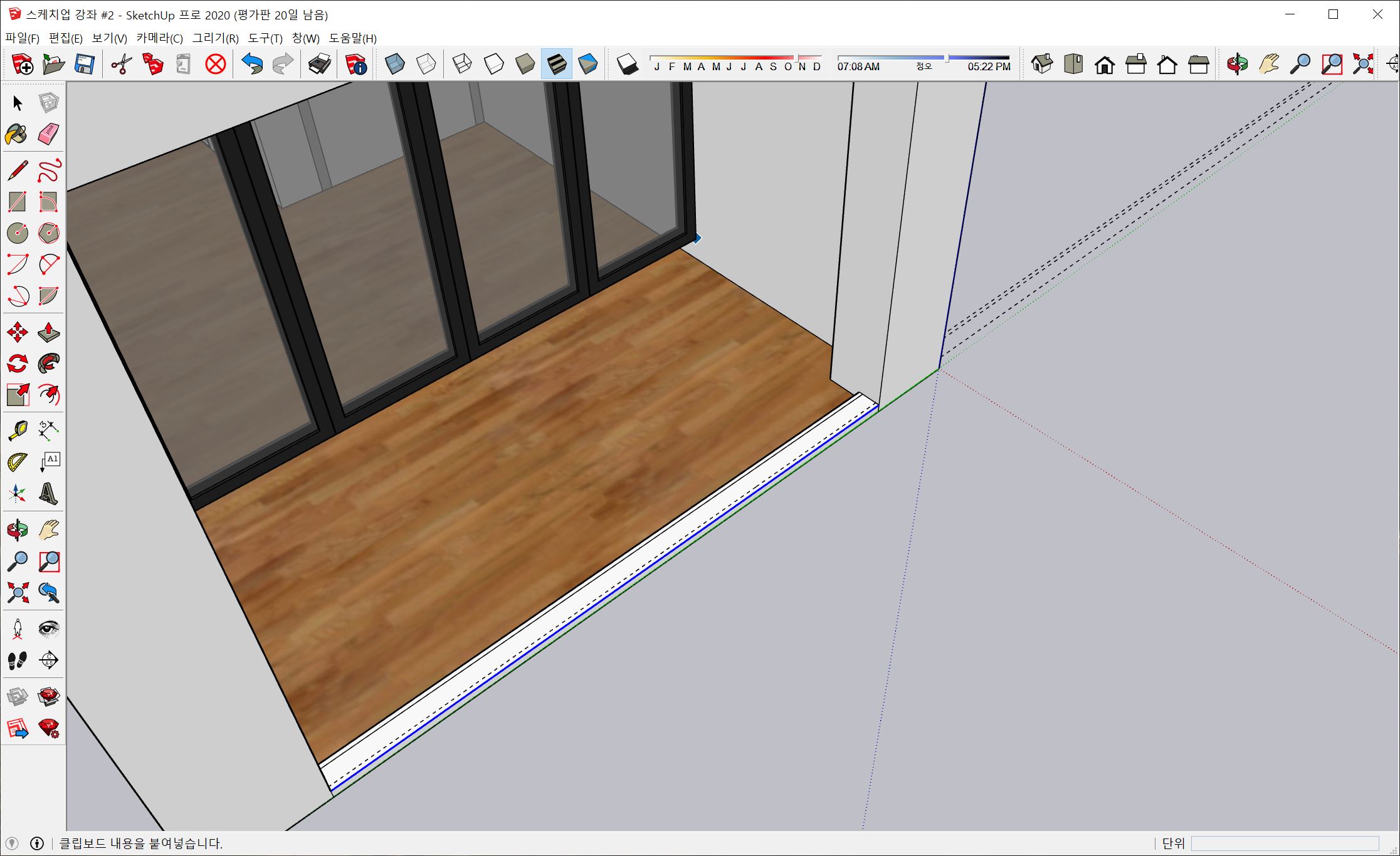
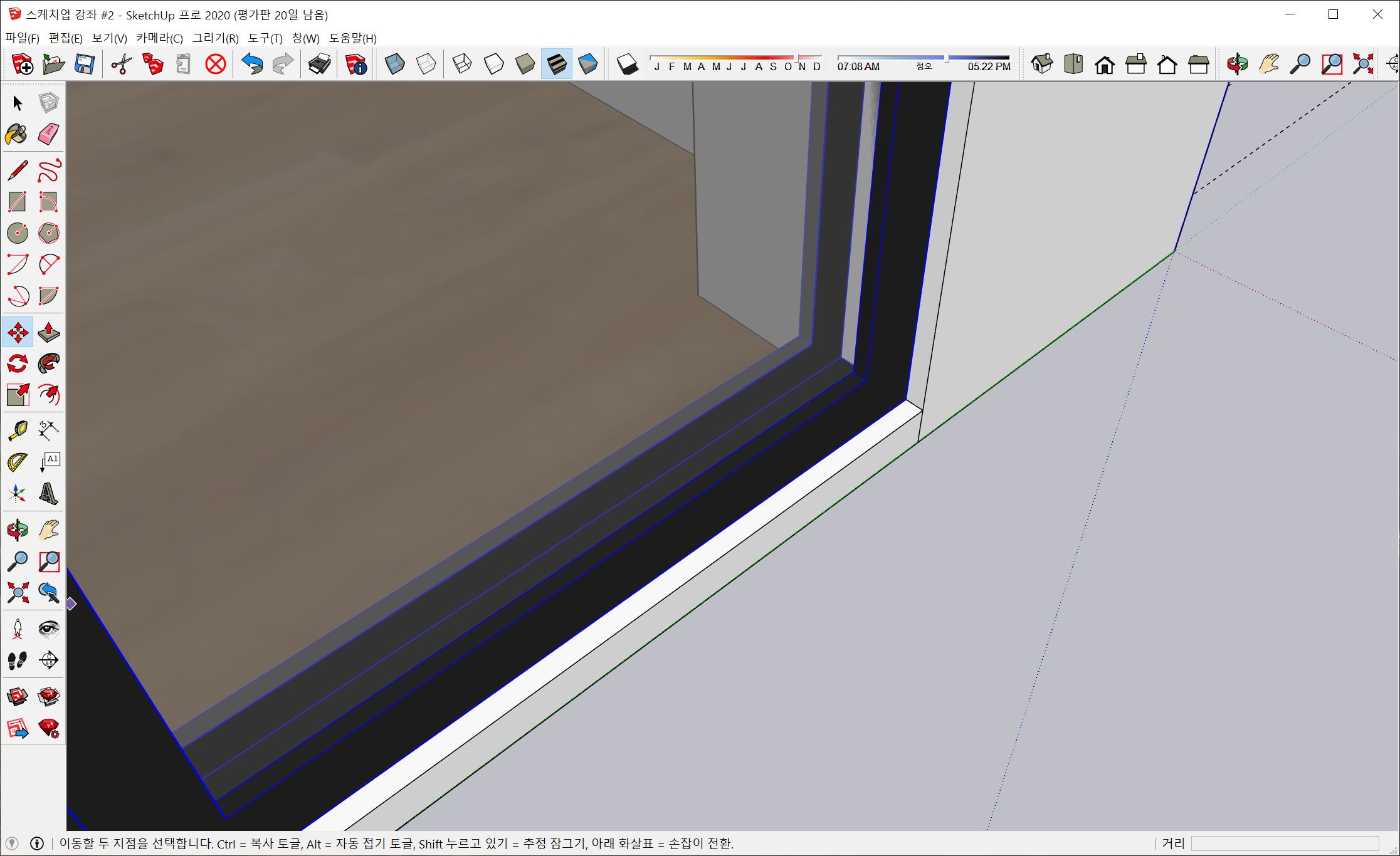
만든 폴딩도어를 복사해 지정해준 위치에 붙여주면 창문 설치 완료입니다.



< 지붕 그리기 >

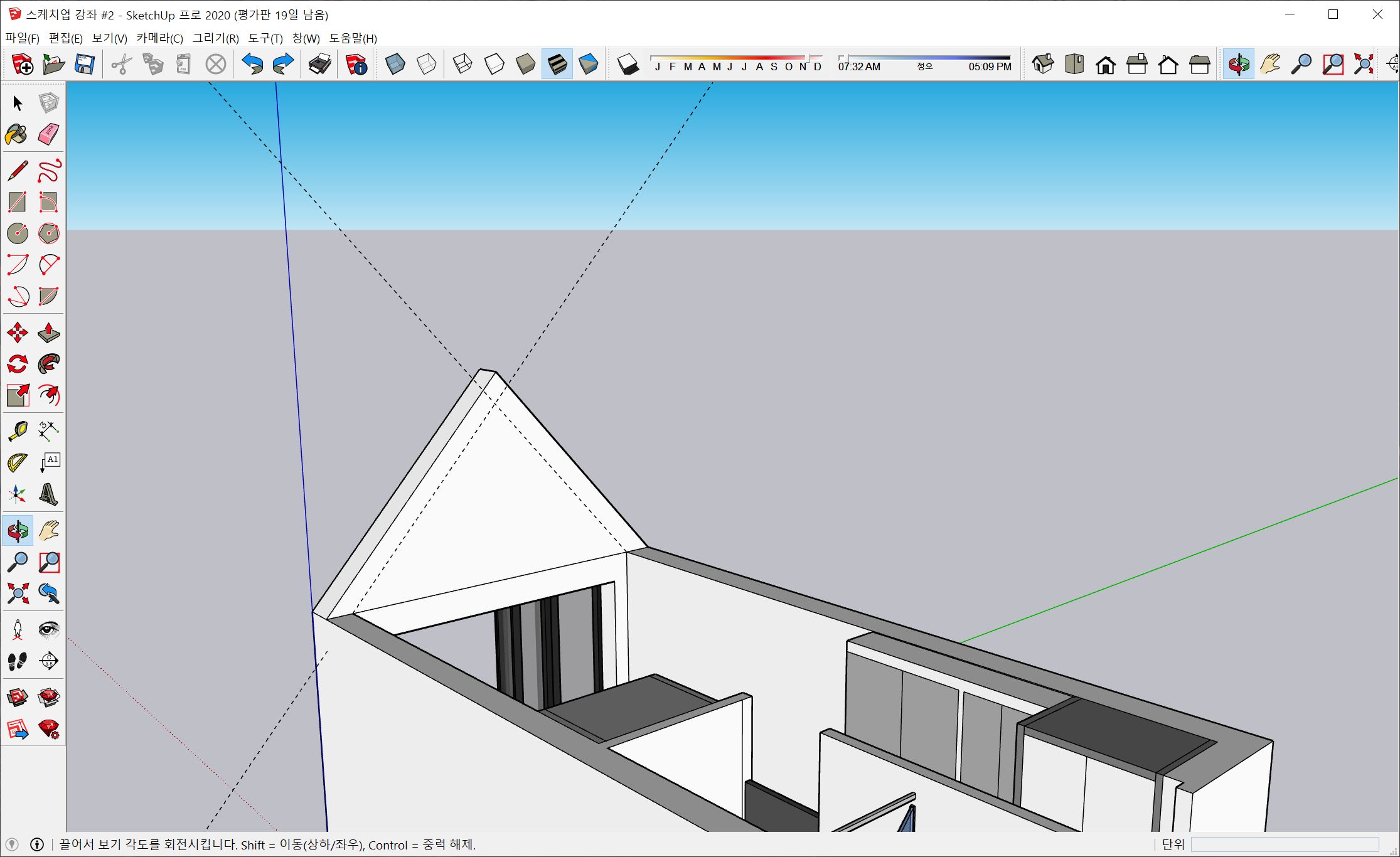

지붕은 원하는 높이로 올려서 '밀기/끌기 툴'로 쭉 땅겨주시면 됩니다.
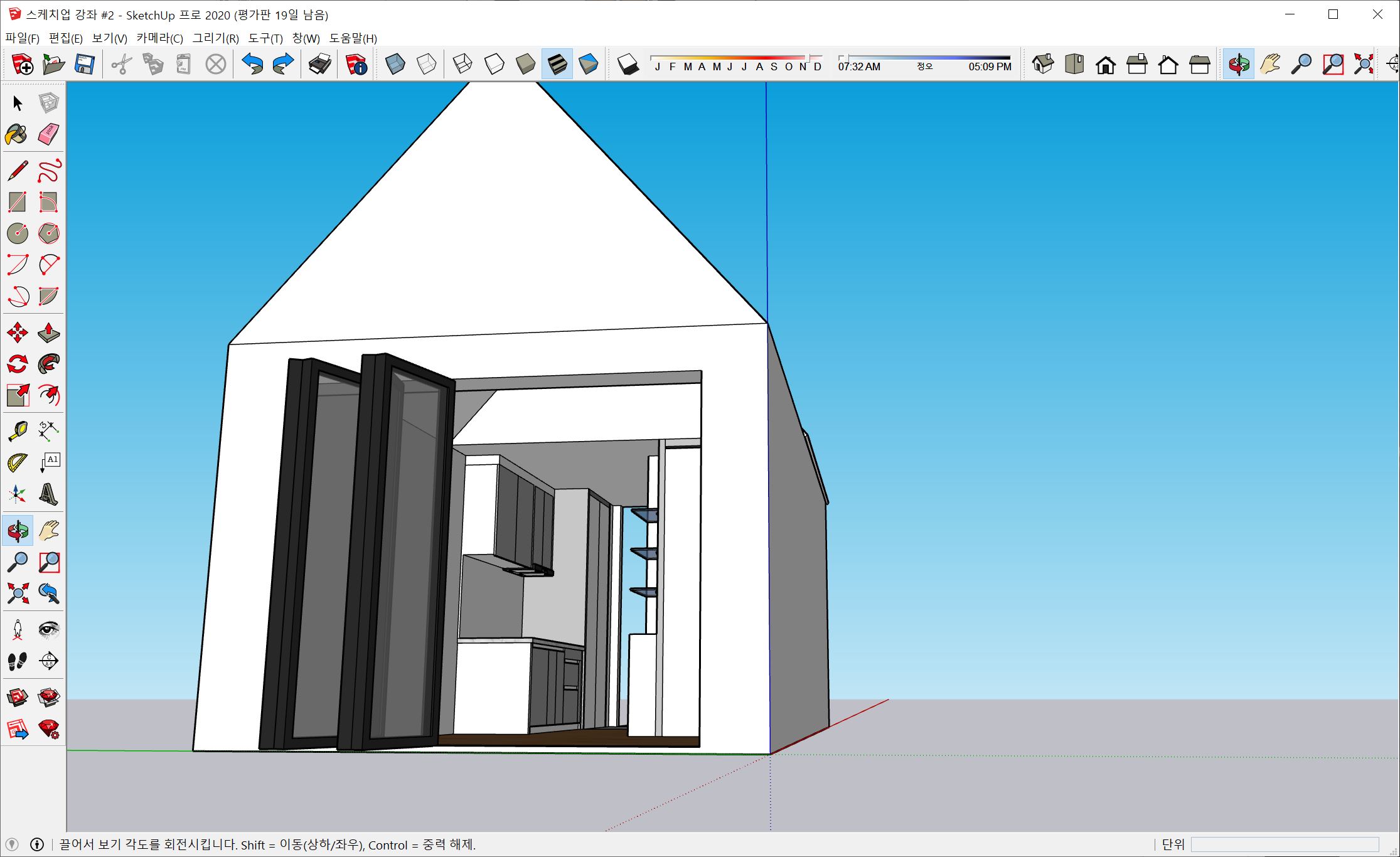
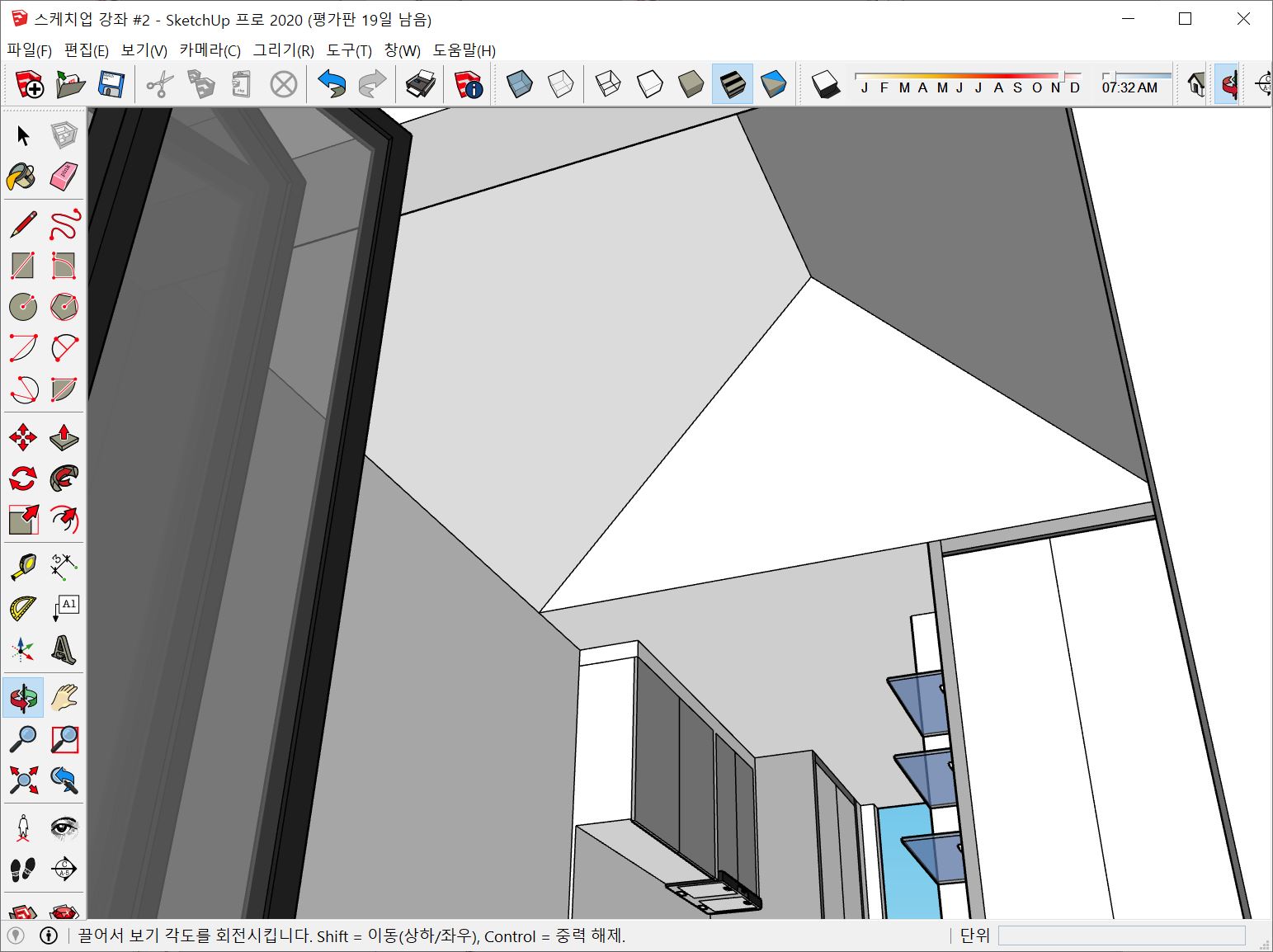
저는 천장을 이대로 덮어주기엔 실내공간이 너무 답답할 것 같아서
복도 부분은 벽 높이에 맞춰 그대로 덮어주고, 침실 겸 거실 부분은 지붕모양에 맞춰서
천장을 높게 빼주는 형식으로 해줬어요.
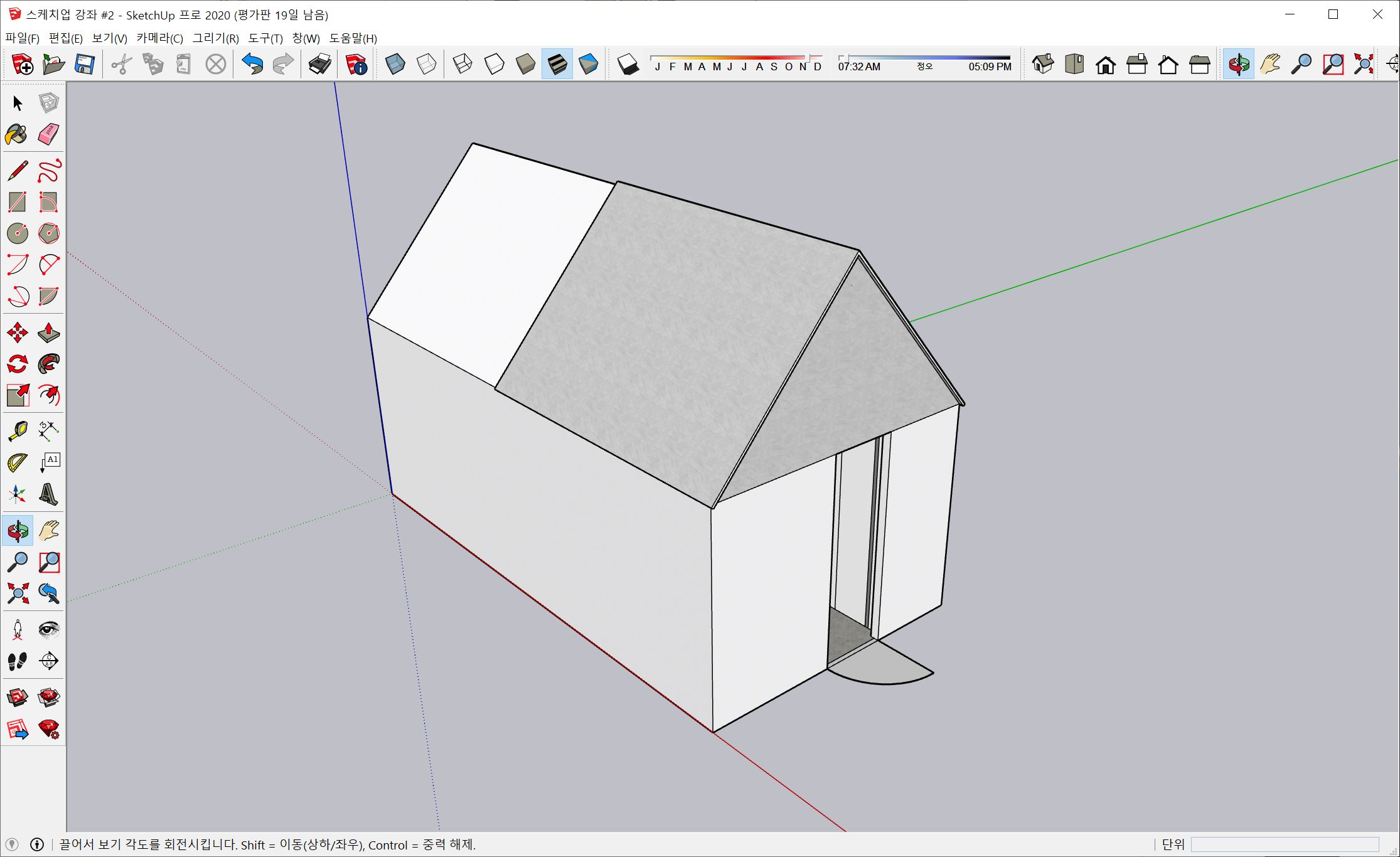
만든 지붕에 '페인트통 툴'을 사용해
원하는 색으로 칠해주면 지붕, 창문 만들기 끝입니다.
'IT정보 읽어주는 국곰이네 다락방' 카테고리의 다른 글
| 카트라이더 러쉬플러스 미리 체험해본 후기 (6) | 2020.04.30 |
|---|---|
| 스케치업 강좌 #5 | 야외 테라스 & 울타리 만들기 (14) | 2020.04.05 |
| 스케치업 강좌 #3 | 2D 평면도를 활용해 3D 입체도 그리기 (6) | 2020.03.17 |
| 스케치업 강좌 #0 | 스케치업 다운로드하기 (7) | 2020.03.14 |
| 스케치업 강좌 #2 | 2D 평면도 그리기 (18) | 2020.03.13 |



